

Now you can see that this added an indent, but only on the first line. Let's go ahead and change that to 16 points. What I do want to do, is indent just the first line and that is the second field, down below the left indent, this is the first line indent. I don't actually want to do that, so, let's undo it with a command or control + Z. I'll just type that and press return or enter and you can see the entire paragraph is indented from the margin by 16 points. Right now it's set to zero, but how about we change this to something bigger, say 16 points. Now let's click inside this paragraph on the right column and set it's left indent, that's this field here, the first field at the top of the control panel. We're going to set that to justify, because I want the text to be even down the left and right margins. Remember, you don't have to select the whole paragraph, just part of it is okay. Now, I'm going to select a bunch of paragraphs here, simply by dragging over them. For example, here's right align or we could choose to center align this paragraph.
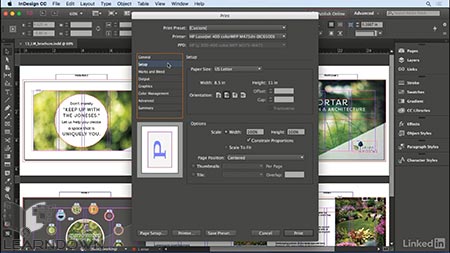
But we can change that, by clicking on one of these other buttons in the control panel.

Okay, so paragraph formatting, now the most basic paragraph formatting, is the horizontal alignment, right now, this is set to left align, that is the left edge of the text is at the left margin of the text frame. Those buttons just change, which is on the left side. Now, technically, when you switch from one mode to the other, you're really just switching what's on the left side of the panel, because if your screen is wide enough, you can see both the paragraph and character formatting in the control panel. So let's click on the paragraph symbol, to switch to paragraph formatting. Now up here at the top of the screen, you can see that the control panel is currently set to character formatting, that's that little button up here that has an A on it. Of course, that's very different than character formatting, where you do need to select the characters that you want to change. Now you may have noticed, that I'm not selecting the entire paragraph, I just have the cursor flashing in there, that's all you need when you apply paragraph formatting. Now, I'm going to double click inside this heading paragraph, that switches to the type tool and places the cursor into the headline. First, let's zoom in on the text on the right, with command + space bar or control + space bar on windows. Now let's get into formatting that you apply to a whole paragraph. We've already talked about formatting that you can apply to individual characters, such as kerning or underline.


 0 kommentar(er)
0 kommentar(er)
